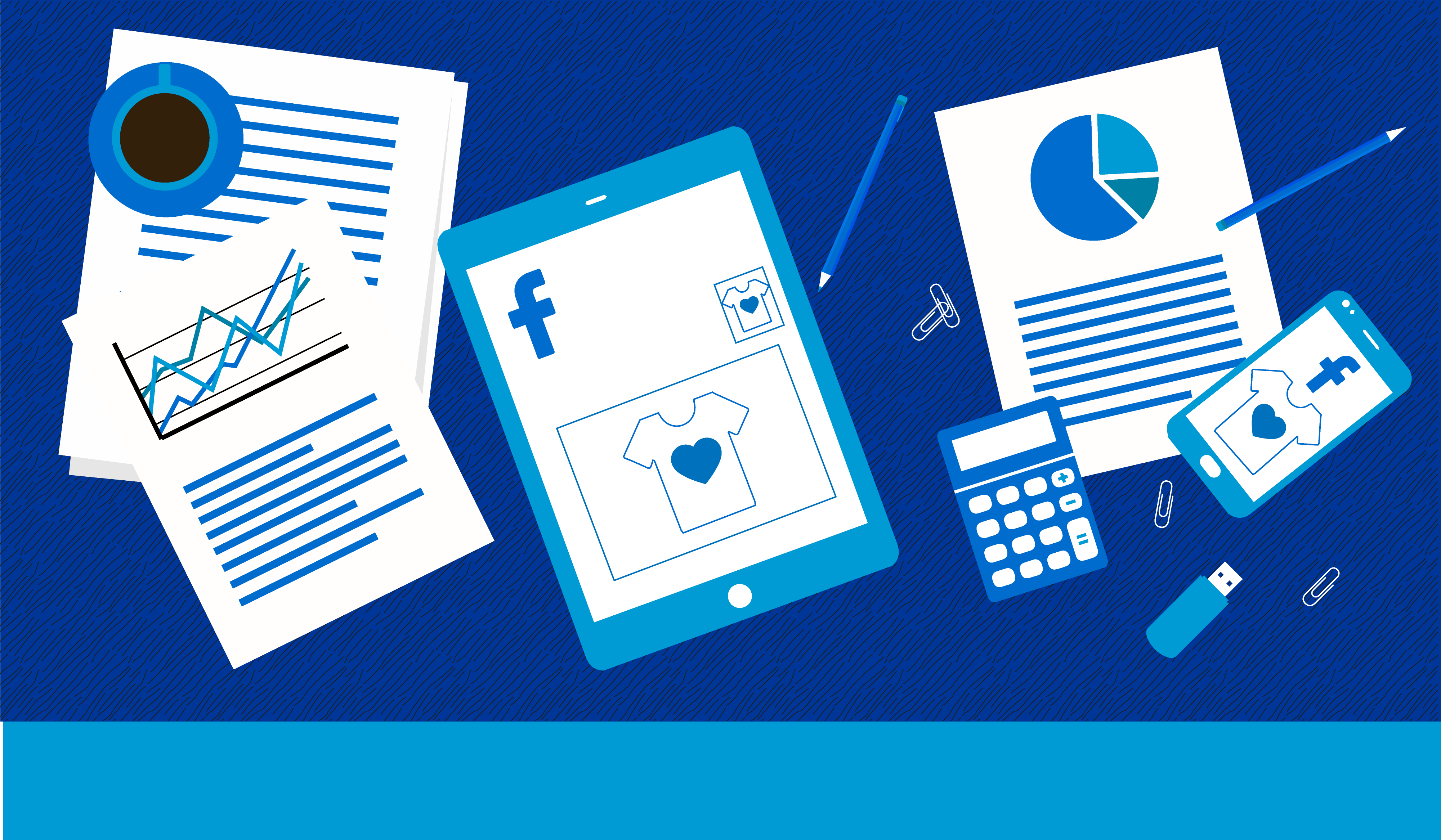Das neue Facebook Pixel hinzufügen und verwenden
Das neue Facebook Pixel Tool ermöglicht Ihnen eine einzige ID für “Conversions” und “Retargeting” zu verwenden.
Sie können nun mehrere Arten von Events verfolgen: “buy” (kaufen), “add to cart” (zum Einkaufswagen hinzufügen), “see content” (Inhalt ansehen) und “initiate checkout” (mit der Bezahlung beginnen).
-
Wie man das neue Facebook Pixel Tool installiert
Gehen Sie zu Ads Manager, klicken Sie auf “Tools”, dann “Pixel” und wählen Sie anschließend “Create a pixel” aus.
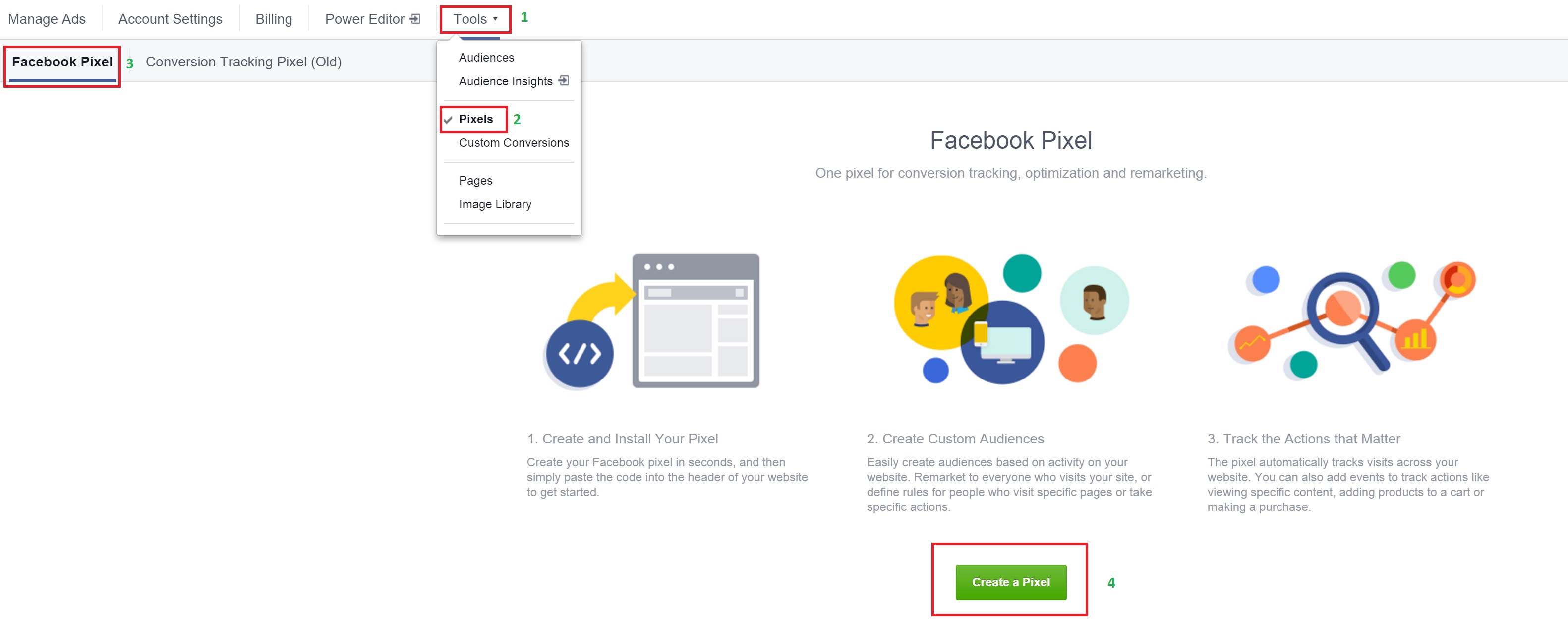
Geben Sie Ihrem Pixel einen Namen und klicken Sie auf “Create Pixel”.
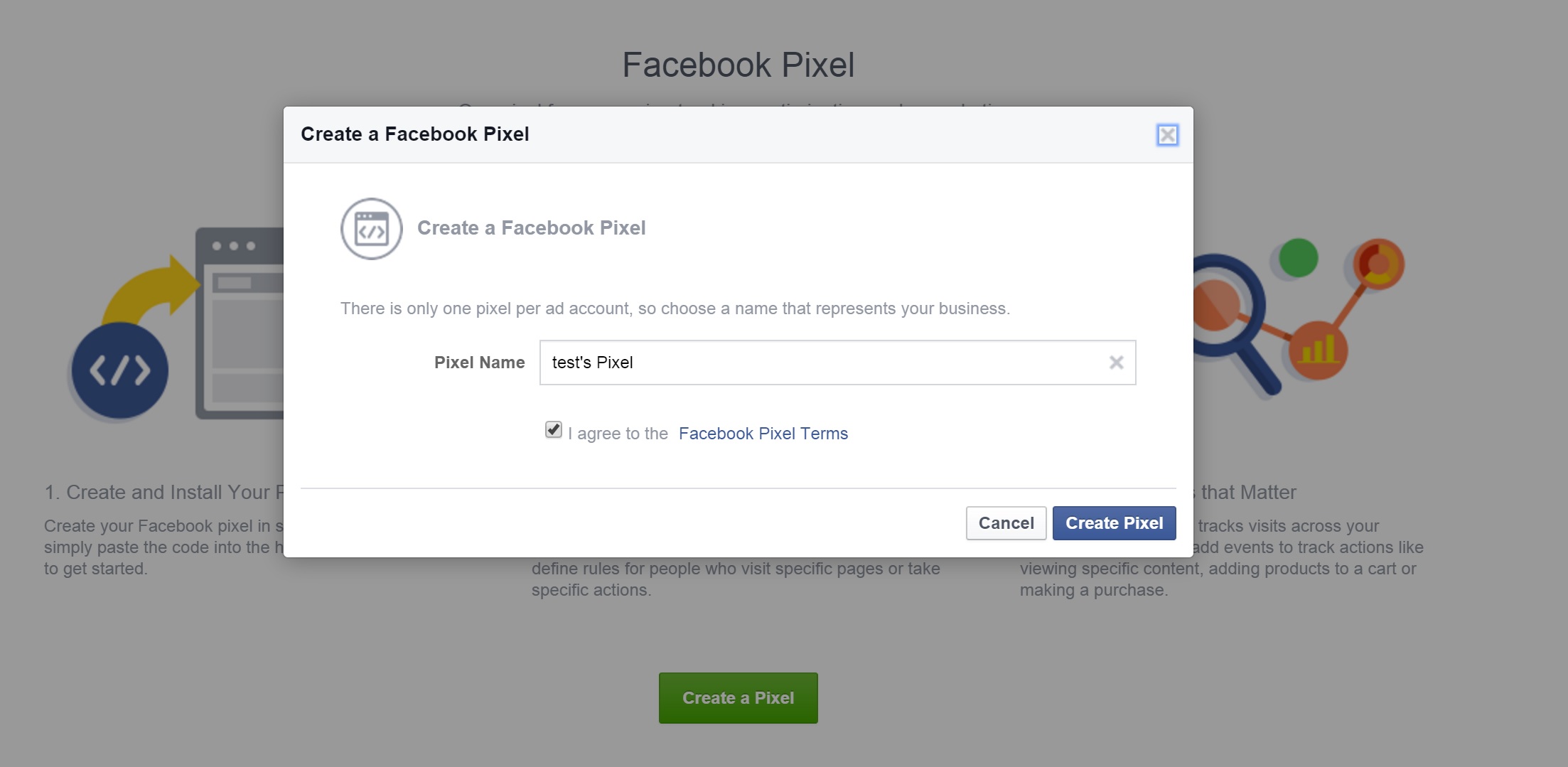
Klicken Sie auf “Install Pixel Now”
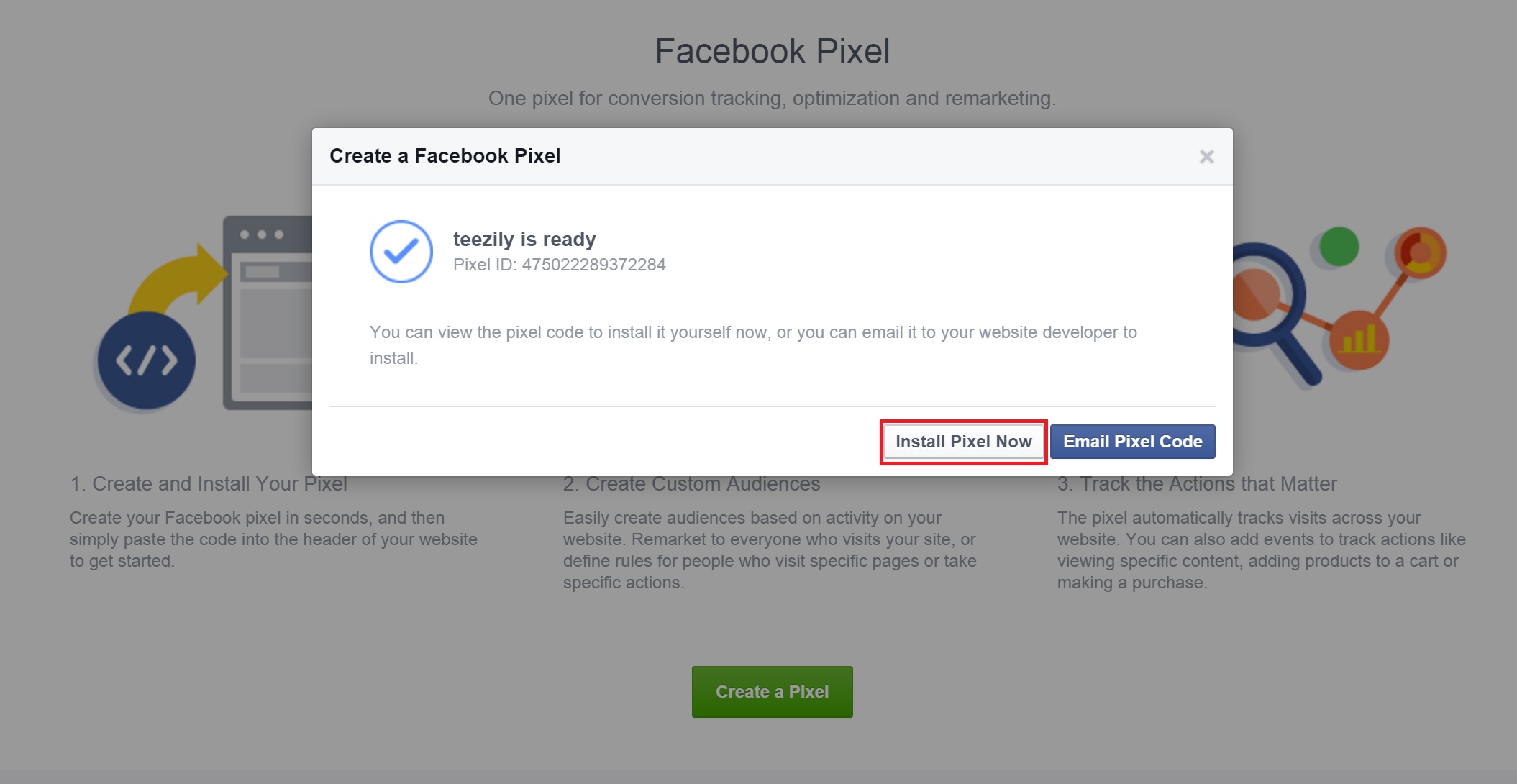
Klicken Sie auf “Next”
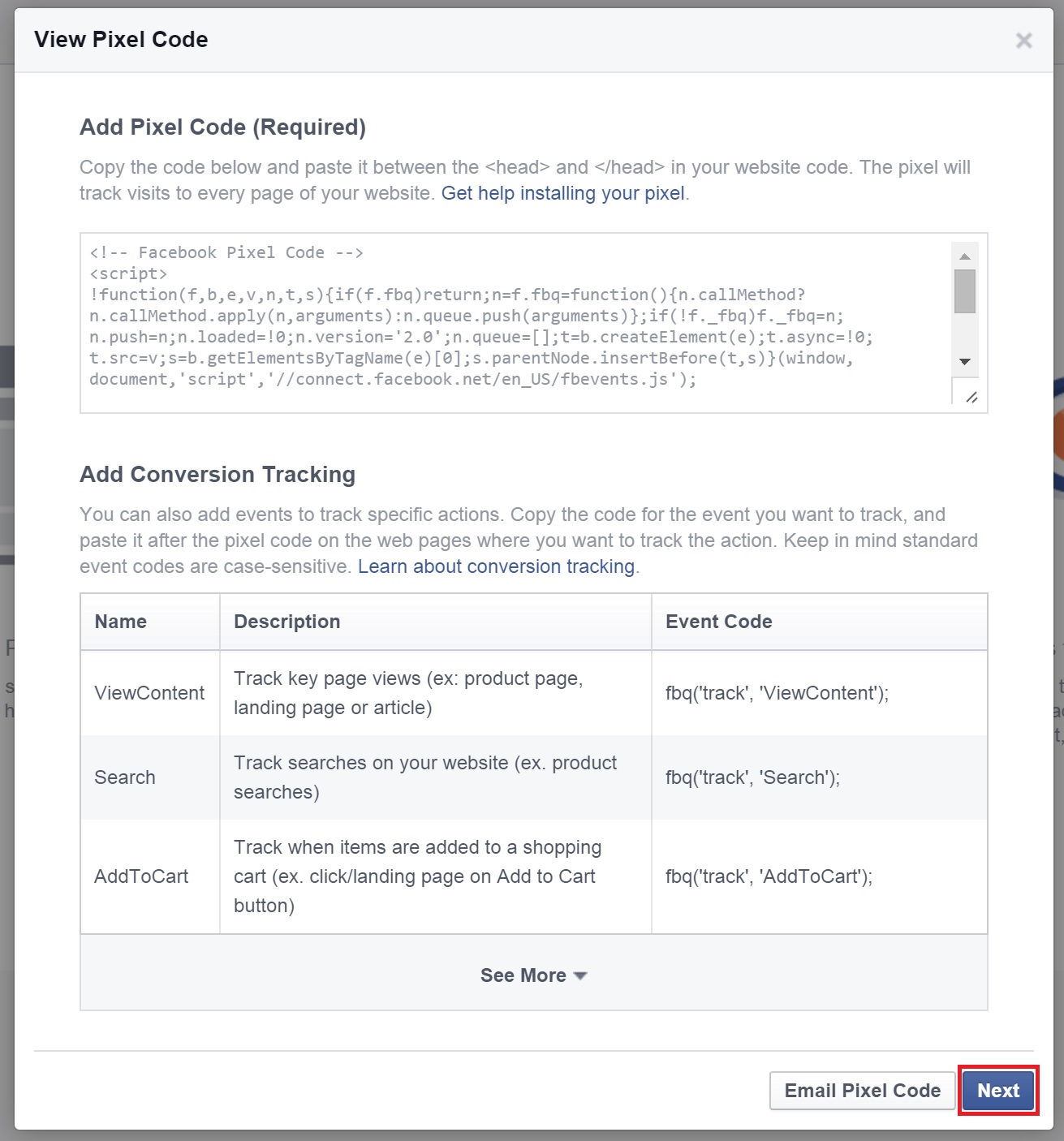
Dann klicken Sie auf “Done”
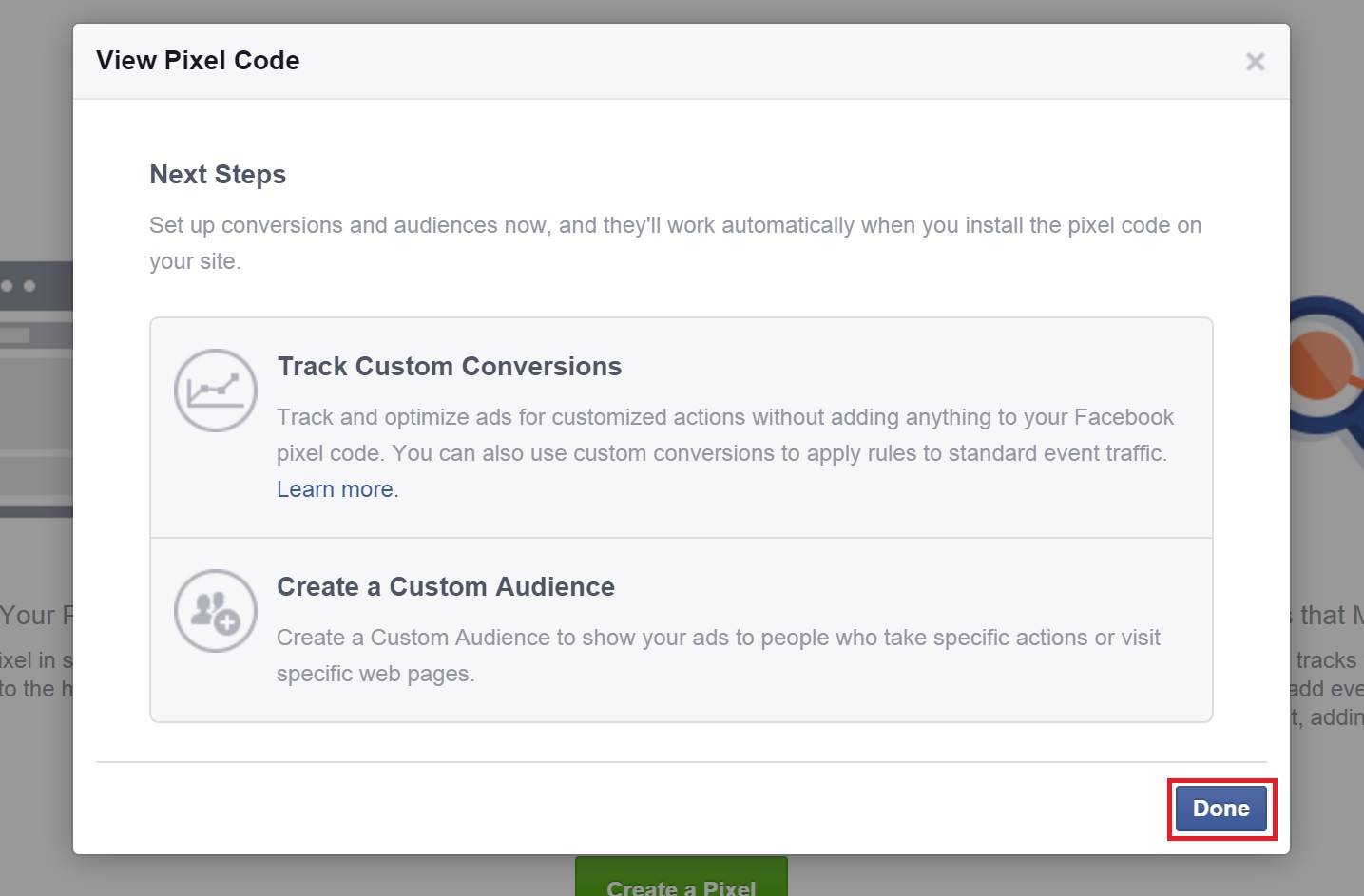
Kopieren Sie die Pixel ID
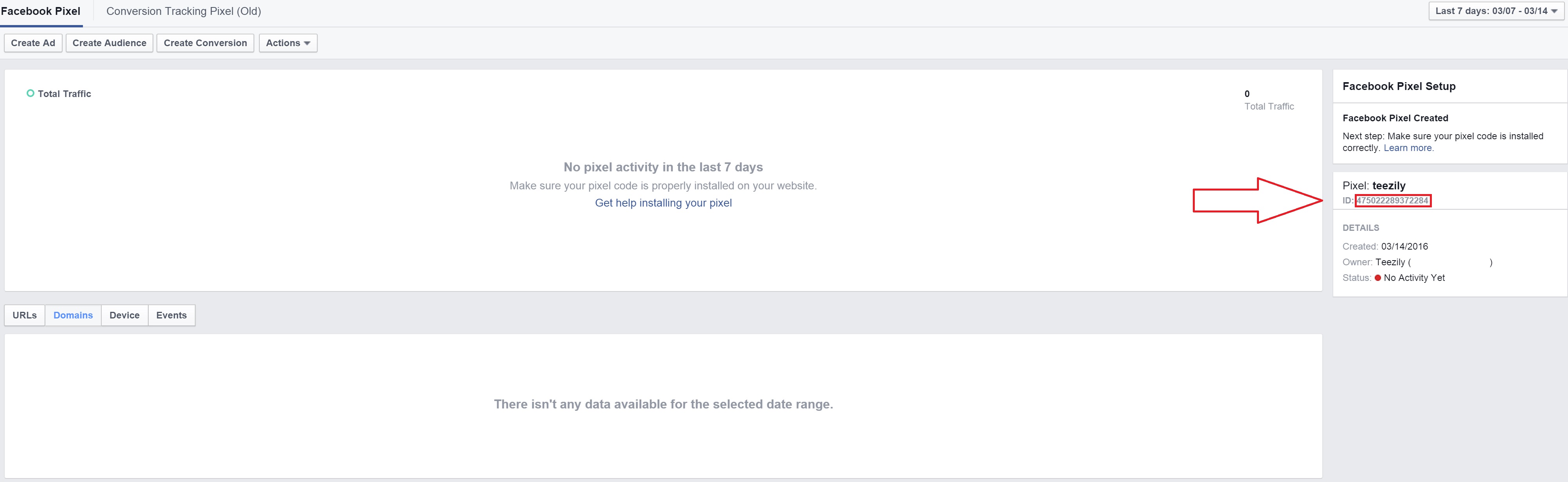
Fügen Sie die ID in Ihr Teezily “Back Office” ein und klicken Sie auf “Update”
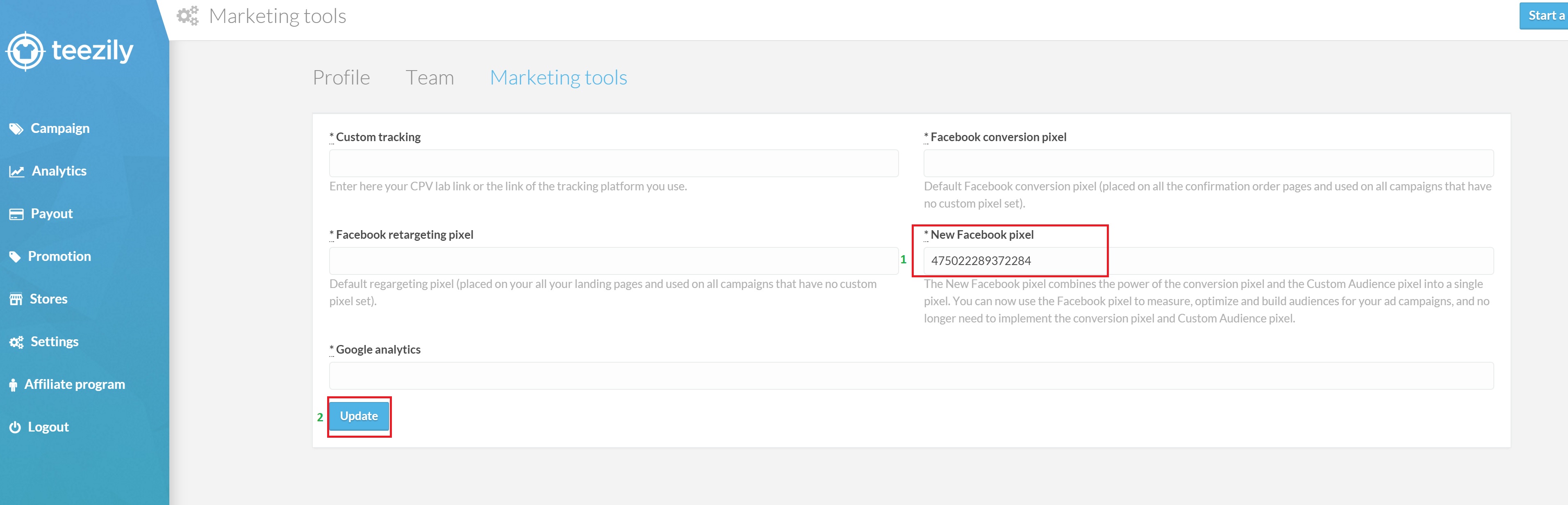
-
Wie man ein neues Facebook Pixel verwenden kann
Wenn Sie ein “PPE Ad” erstellen, klicken Sie auf “Track all conversions from my Facebook pixel”
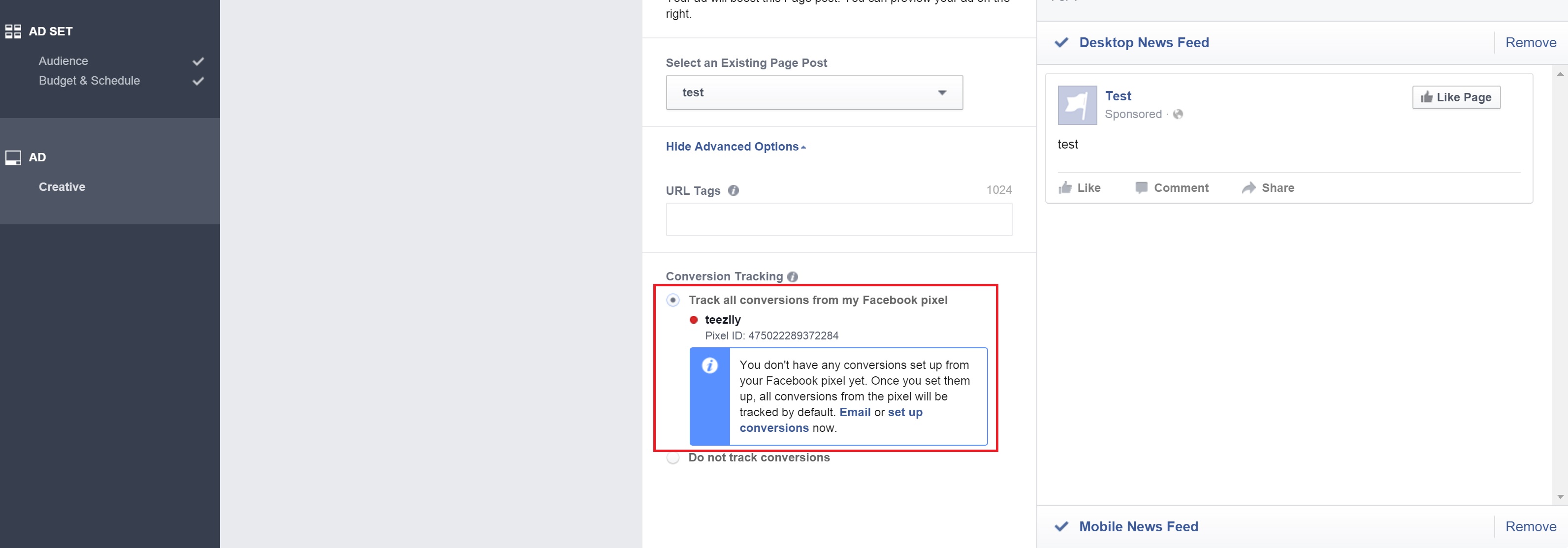
Wenn Sie eine “Clicks to Website Ad” erstellen, wählen Sie Ihr neues Pixel in der Sektion “Choose a pixel” aus.
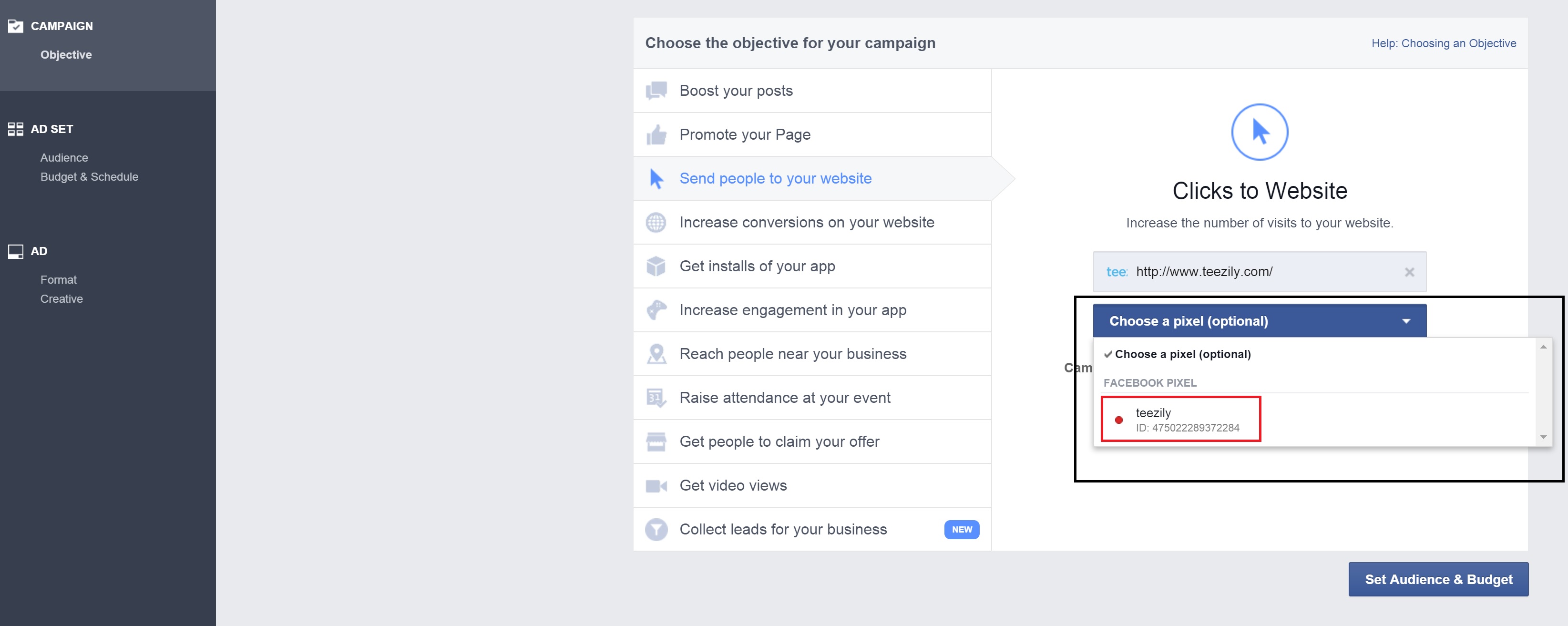
Wenn Sie eine “Website Converstions Ad” erstellen, dann wählen Sie das Event aus, für welches Sie Ihre Werbung optimieren wollen.
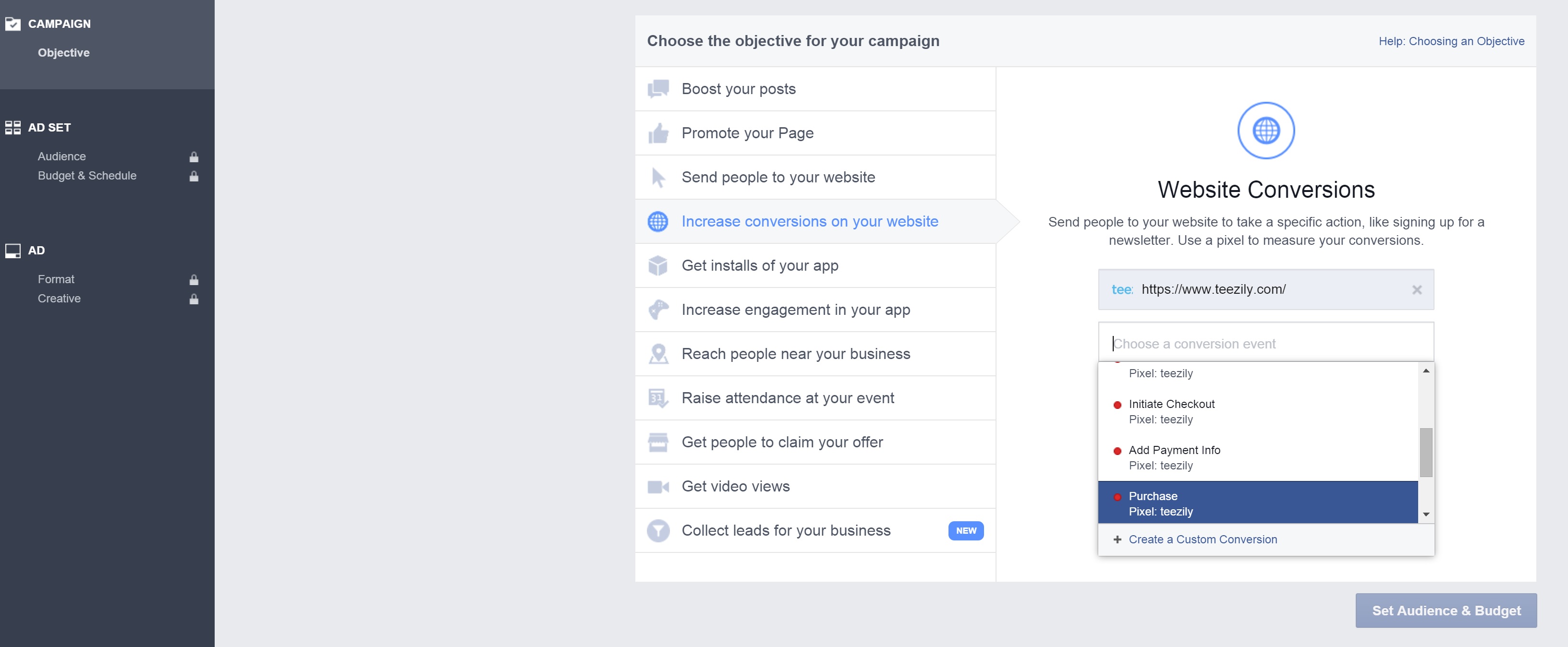
-
Die neuen Facebook Pixel Events
Mit dem neuen Facebook Pixel, ermöglicht Teezily Ihnen, 4 der wichtigsten Events zu verfolgen:
ViewContent (Besucher auf Ihrer Kampagnenseite)
AddToCart (Besucher, die auf die “Buy”-Schaltfläche drücken)
InitiateCheckout (Besucher, die auf die”Buy”-Seite gehen)
Purchase (die Käufer)
-
Ihre neuen Facebook Pixel Statistiken
Um die Statistiken zu Ihren Kampagnen und Adset zu sehen, klicken Sie auf “Columns”, dann “Customise columns” und in der Sektion “Website” klicken Sie auf die gewünschten Events.
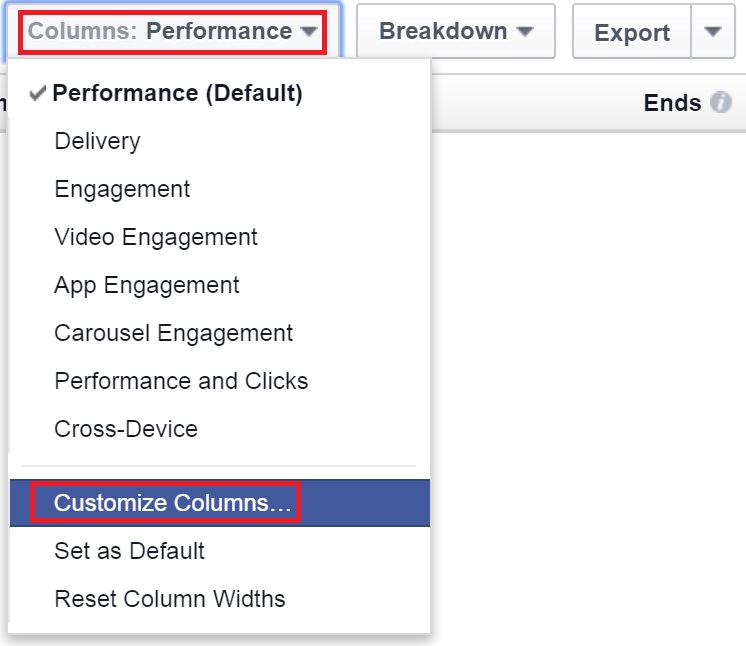
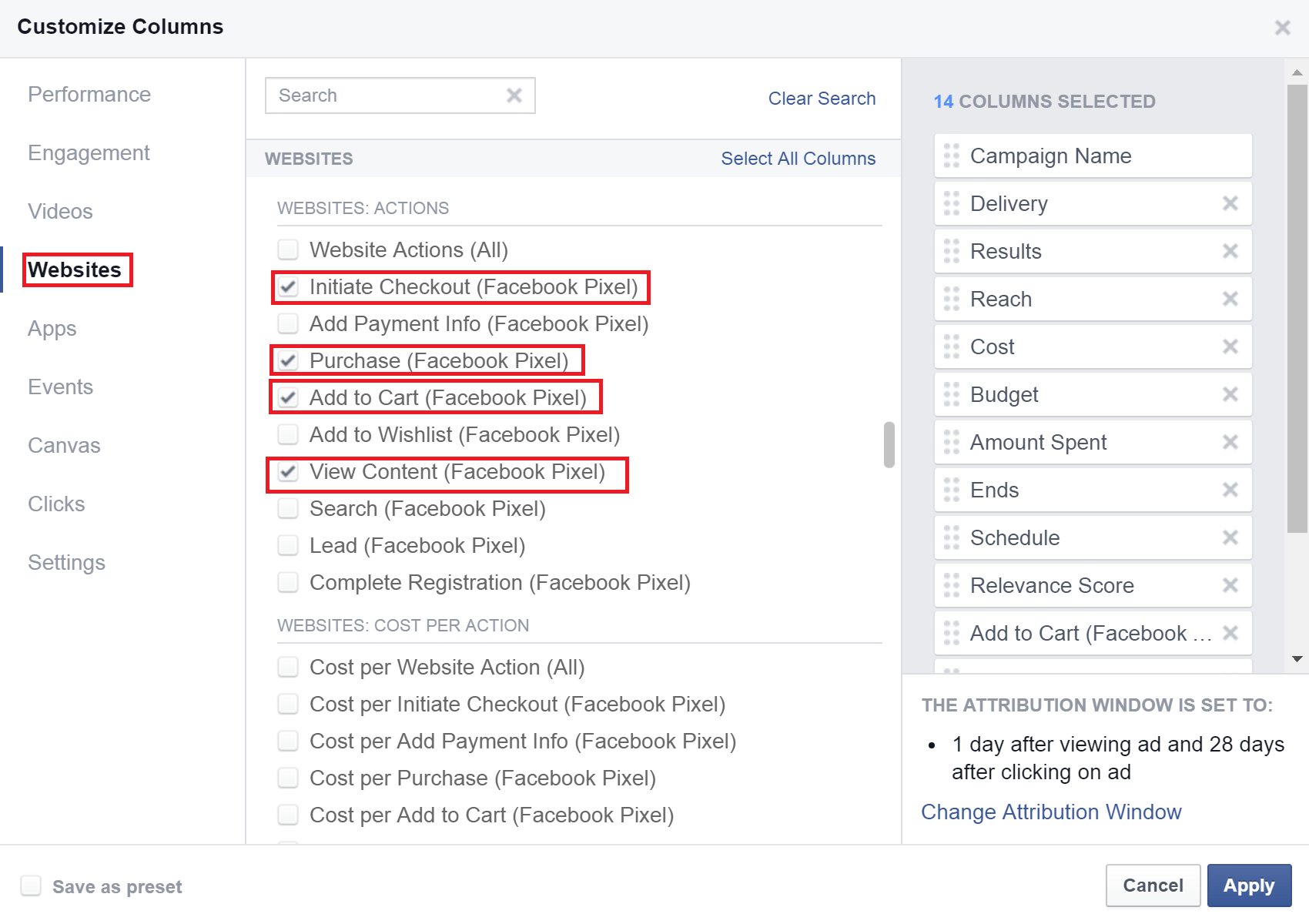
-
Retargeting mit Ihrem neuen Facebook Pixel
Um ein “Retargeting” Publikum mit dem neuen Pixel zu erstellen, gehen Sie auf “Tools”, dann auf “Audience”, als nächstes wählen Sie “create custom audience” und dann klicken Sie auf “website traffic”.
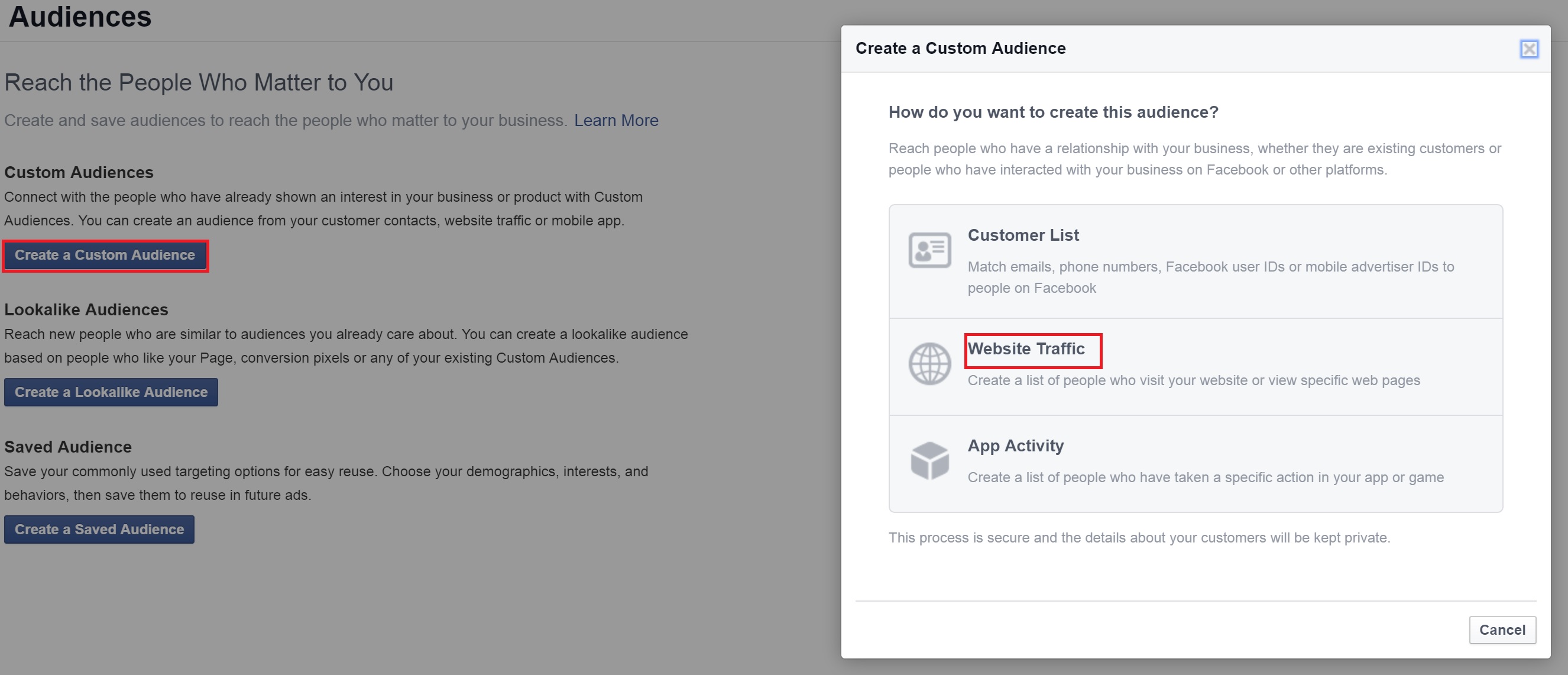
Wählen Sie “custom combination” aus.
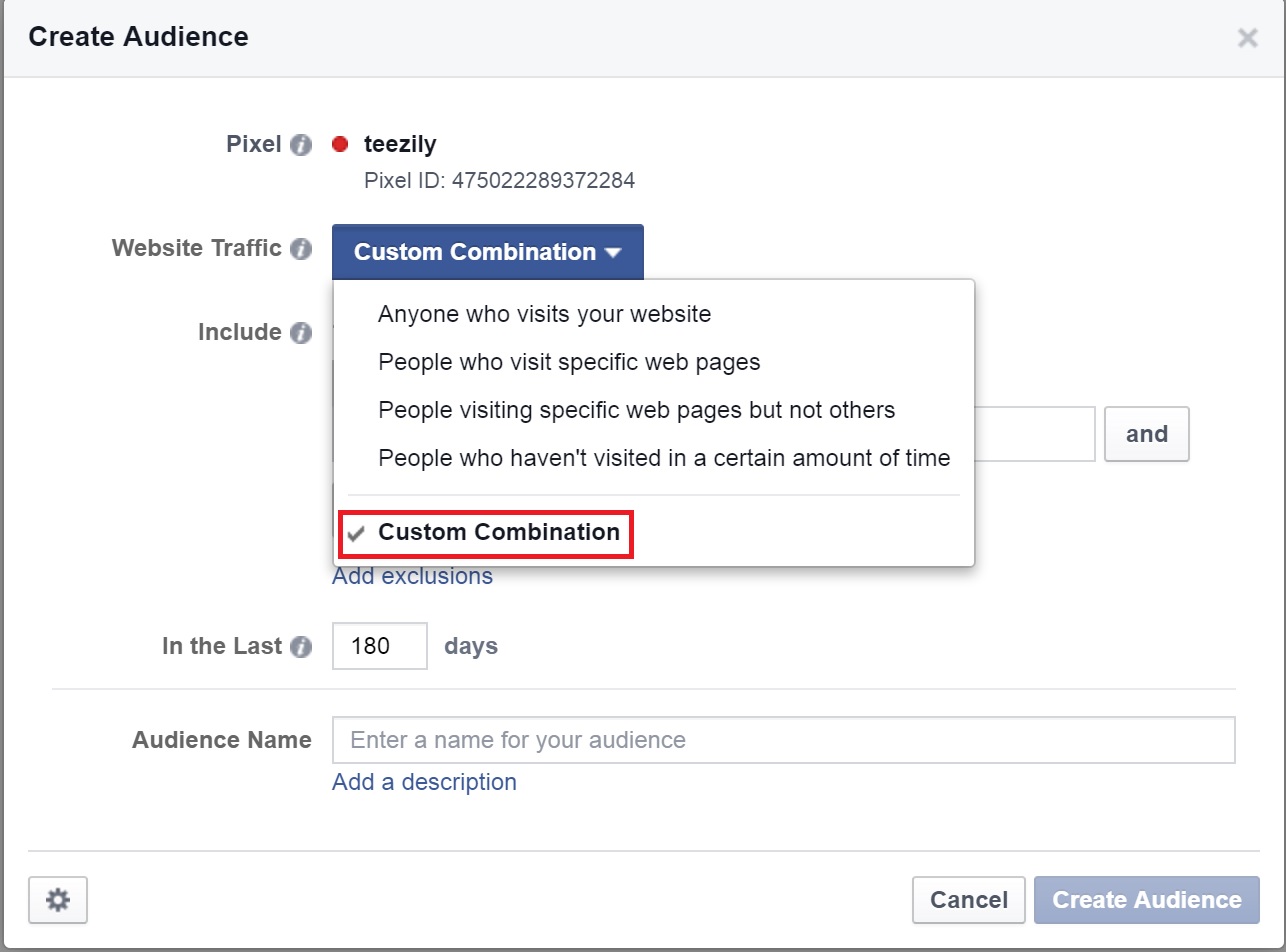
Hier haben Sie 2 Möglichkeiten, Sie können entweder die URL für Ihre Kampagne ohne “Thank you Page” eingeben und 180 Tage auswählen…
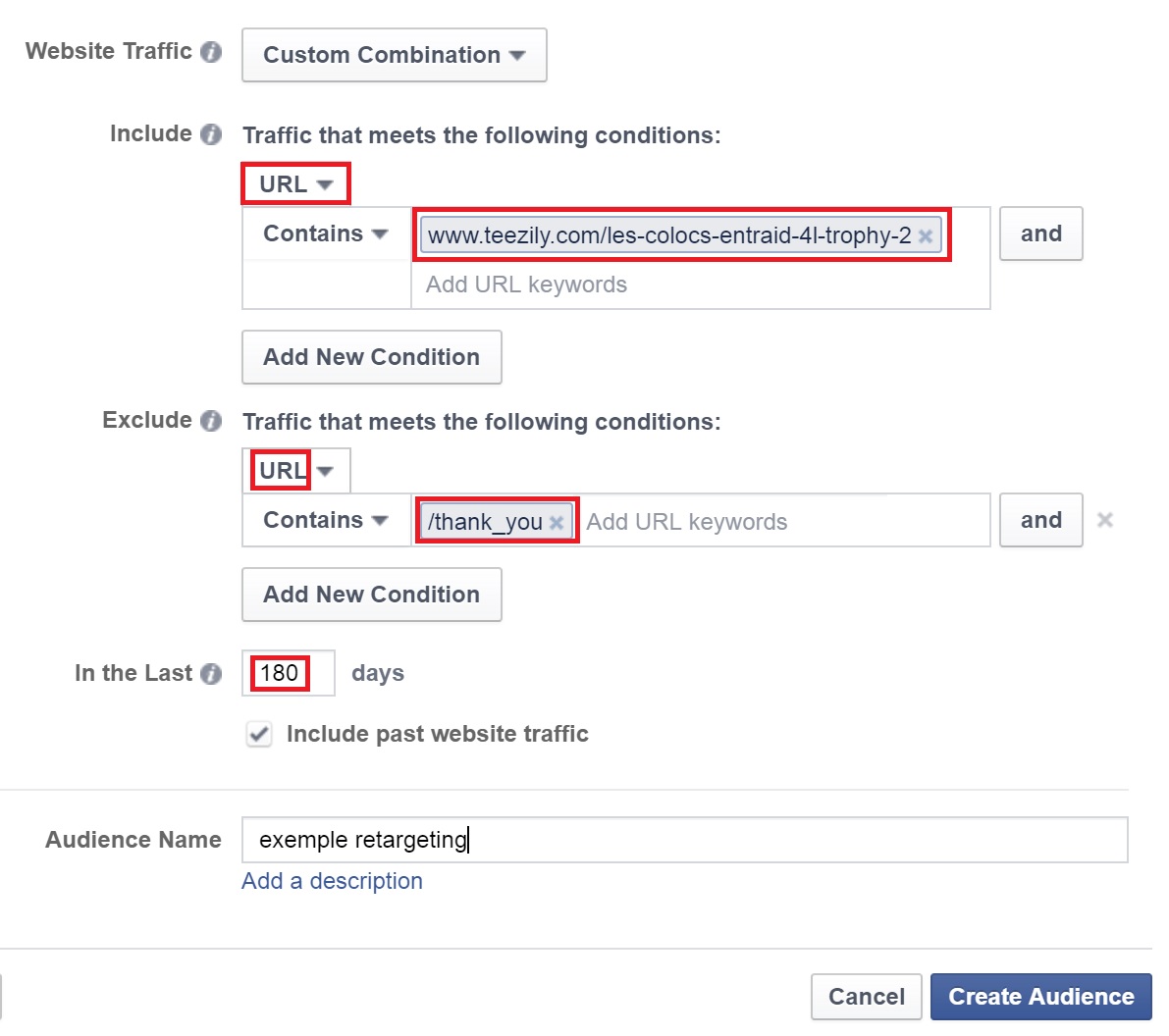
oder Sie können den “ViewContent” Event auswählen, dann in “content_ids add” alles was nach dem “/” in Ihrer Teezily Kampagnen URL kommt, auswählen. Dann schließen sie den Event “purchase”aus.
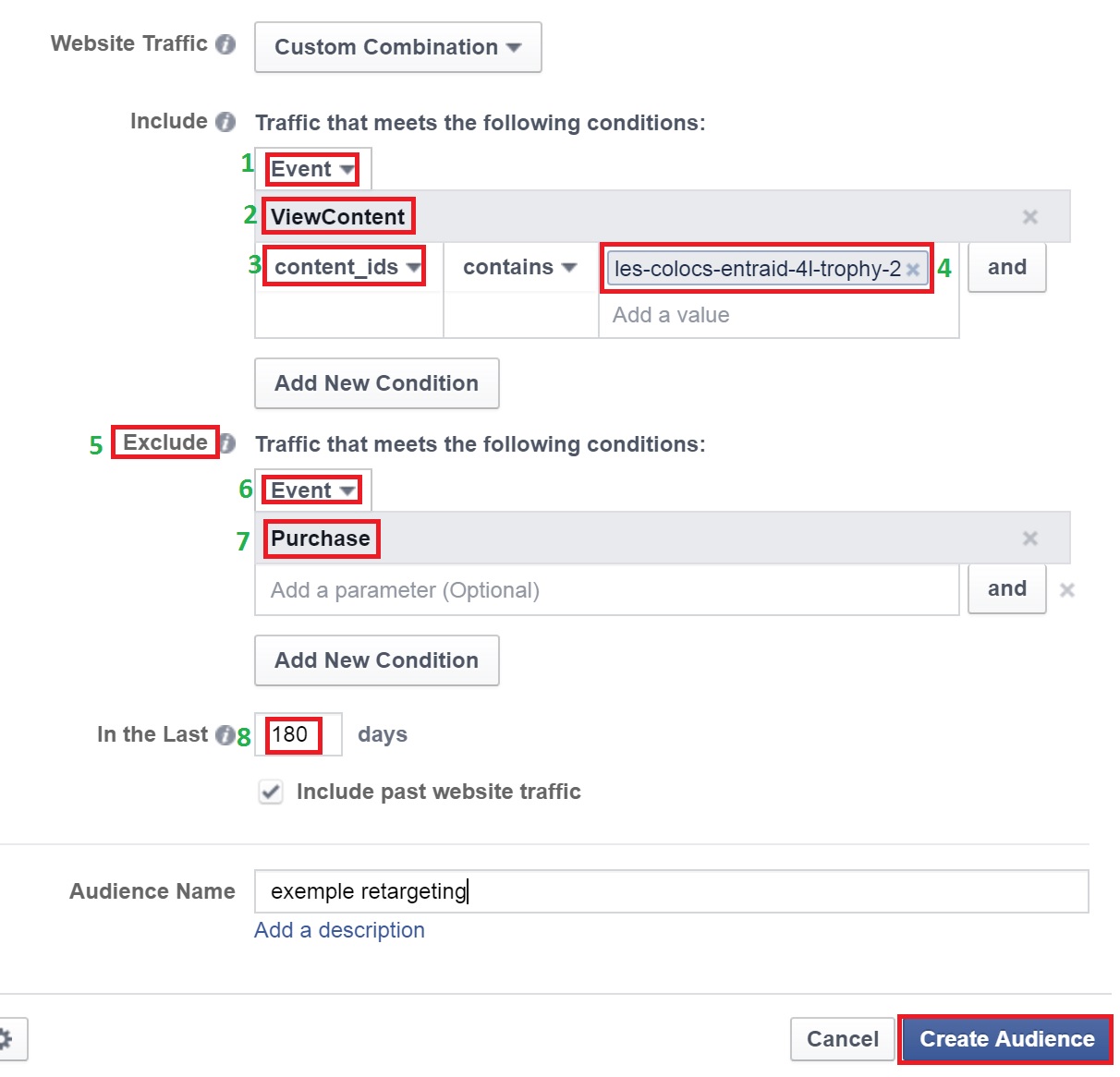
Hinweis: Sie können “Retargeting Audiences” für alle Events machen…